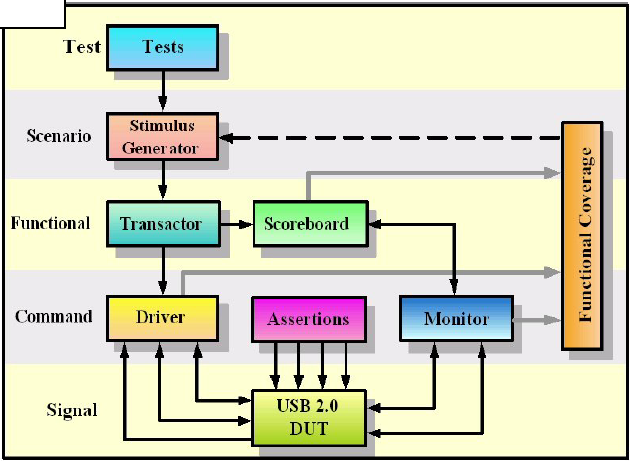Chúng tôi xin giới thiệu hướng dẫn sử dụng tính năng mới này cho iPad, iPhone với iOS 6 nhằm đảm bảo con trẻ không thao tác bậy hoặc gỡ bỏ những ứng dụng một cách vô tình.

Ngày nay việc trẻ em tiếp xúc với các thiết bị công nghệ cao như iPhone, iPad là điều không hiếm, nhưng các bậc phụ huynh vẫn còn lo ngại những nguy cơ tiềm ẩn khi trẻ dùng thiết bị, chẳng hạn truy cập các trang web nội dung không lành mạnh, chơi game có nội dung bạo lực…hoặc đơn giản nhất là trẻ không rành các thao tác, dẫn đến thiết bị ngưng hoạt động, mất một số phần mềm, ứng dụng quan trọng. Vậy có thể thiết lập cho trẻ chỉ được dùng gì, ứng dụng cụ thể nào hay không. Câu trả lời là có, với thiết lập Guided Access mà eChip giới thiệu cùng bạn đọc sau đây.

Cụ thể nếu bạn muốn cho trẻ xem hình ảnh thôi, truy cập vào thu mục Photos, sau đó ấn nút Home 3 lần, rồi ấn Start (góc trên bên phải), như vậy lúc này trẻ chỉ xem được hình ảnh trong phạm vi Photo, không thoát ra ngoài được, không chạy ứng dụng khác được, ấn nút Home cũng vô dụng. Để hủy bỏ tính năng khóa này, bạn lại ấn nút Home 3 lần, nhập passcode đã thiết lập ban đầu rồi nhấn End (góc trên bên trái) là xong.


Khóa một ứng dụng cụ thể

Ngoài tính năng khóa như trên, bạn cũng có thể thiết lập giới hạn mà trẻ không thể thao tác được, chẳng hạn vùng có chứa các nút lệnh trên thanh Menu, sau khi ấn nút Home 3 lần, bạn khoanh tròn vị trí cần khóa rồi ấn nút Start, lúc này việc ấn vào vùng đã khoanh tròn trước đó không có tác dụng; để bỏ việc khóa theo vị trí, bạn ấn Home 3 lần, nhập passcode, sau đó ấn vào biểu tượng nút “x” tại vùng đã chọn trước đó, ấn End là xong.
Ngoài 2 thiết lập trên, bạn cũng có thể “khóa” luôn màn hình cảm ứng bằng cách tắt chức năng Touch (kéo về bên trái), rồi ấn Start, hoặc kháo việc xoay màn hình bằng cách tắt Motion (kèo về bên trái), sau đó ấn Start
Hy vọng bài hướng dẫn này sẽ phần nào hữu ích với bạn đọc. Xin xem thêm video minh họa do e-CHÍP thực hiện bên dưới
Nguồn : echip.com.vn