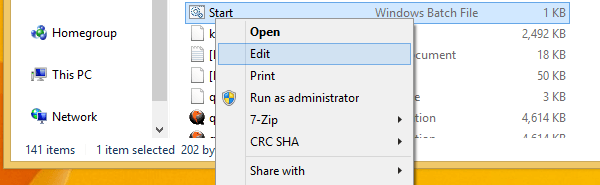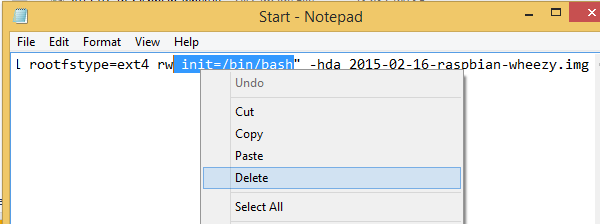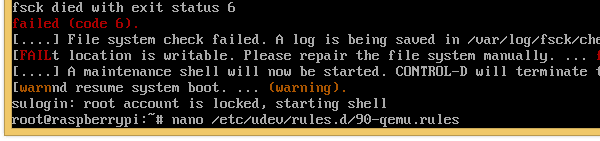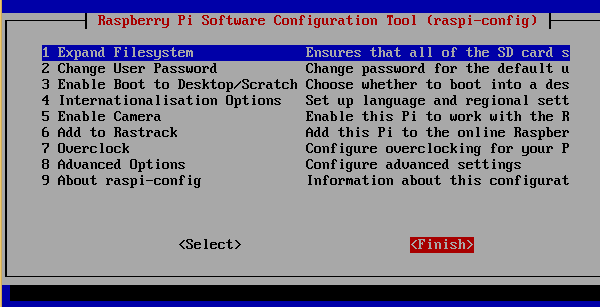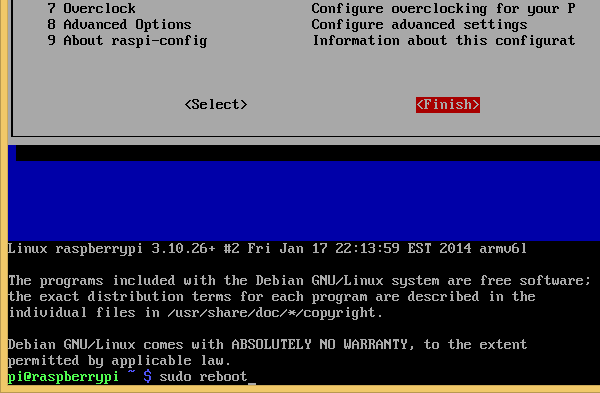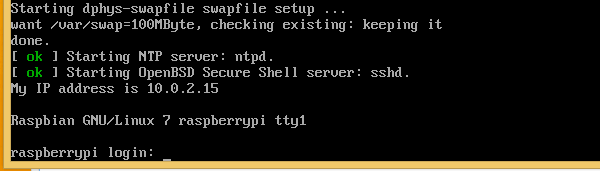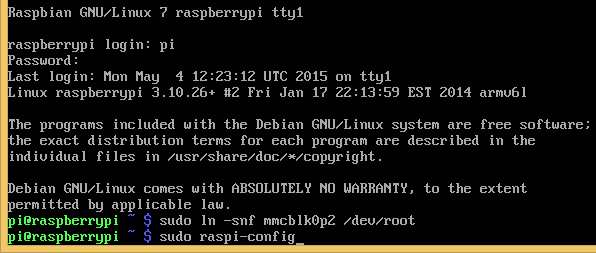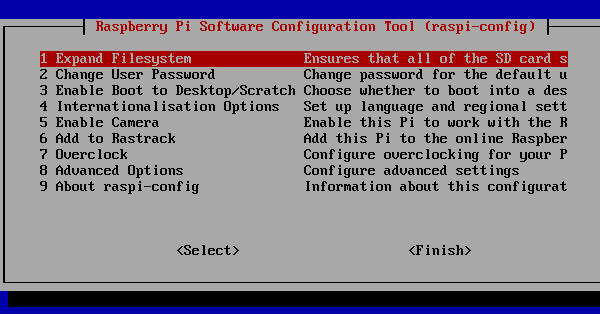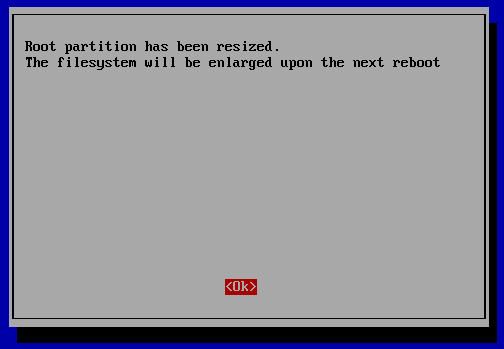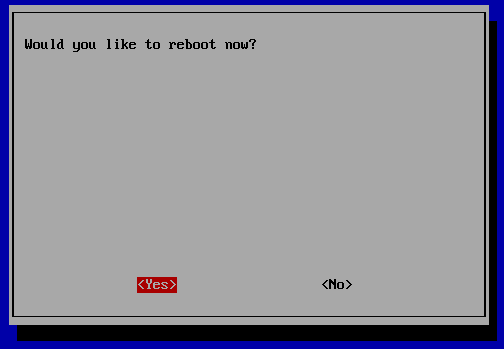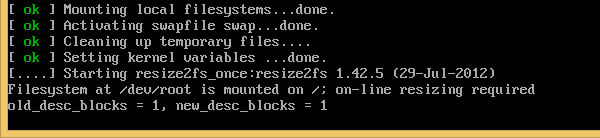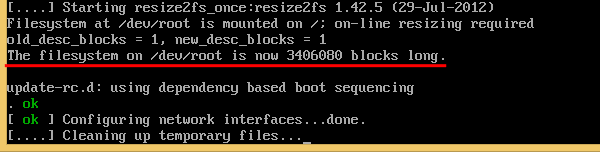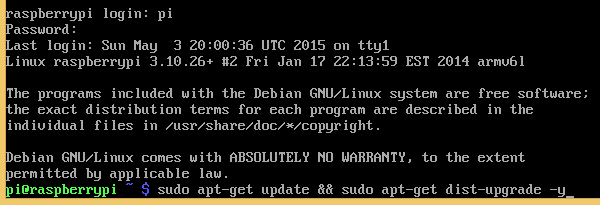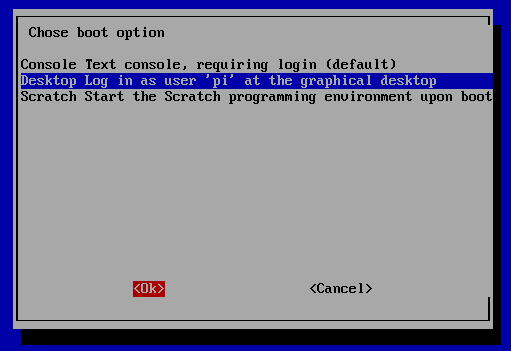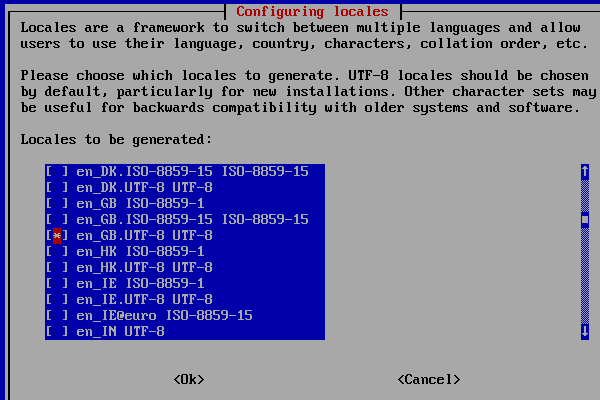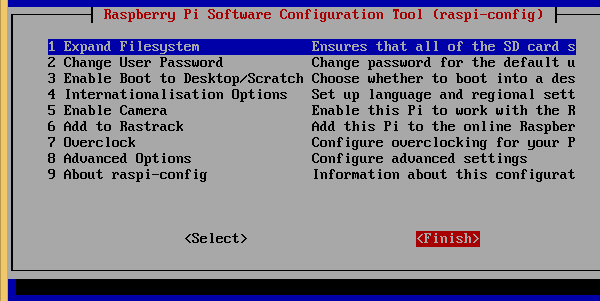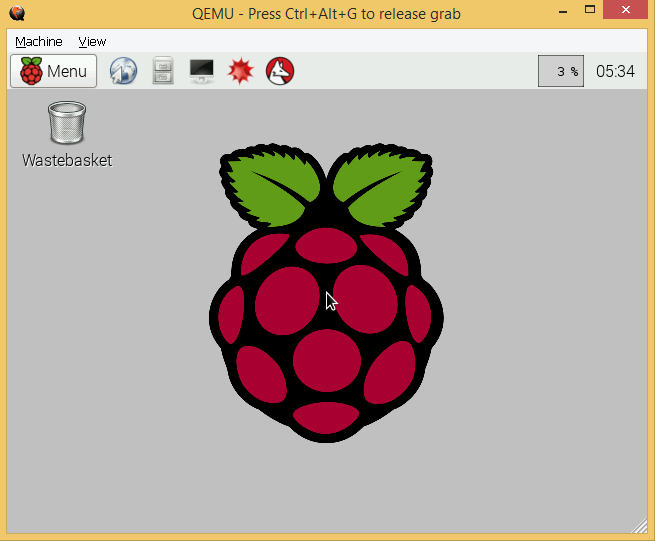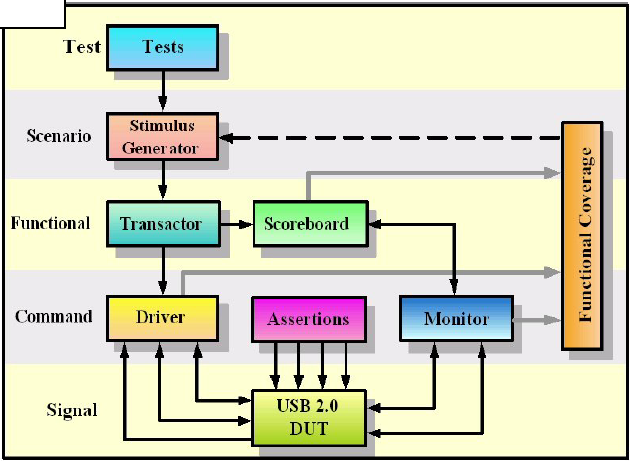| Article Index |
|---|
| Trình mô phỏng Raspberry Pi trên Windows với QEMU |
| 2 |
| All Pages |
6. Chạy lần đầu trình mô phỏng Raspberry Pi
Bây giờ, ta đã gần như sẵn sàng để chạy mô phỏng Raspberry Pi cho Windows.
Đầu tiên, chúng ta cần phải chỉnh sửa lại tập tin batch mà ta đã tạo ra trước đó ...
Bên trong, điều duy nhất chúng ta thay đổi là xóa các tùy chọn init = / bin / bash gần cuối của lệnh, bao gồm cả dấu cách ở phía trước. Hãy cẩn thận để không xóa dấu ngoặc kép.
Sau đó, ta lưu các tập tin batch này, và nhấp đúp để mở nó.
Sẽ mất một thời gian để tải, và nó sẽ tạo ra một số lỗi. Điều này là điều được mong đợi.
Chúng ta phải tạo lại tập tin mà chúng ta đã tạo trước đó, với
- /etc/udev/rules.d/90-qemu.rules nano
Một lần nữa, chúng ta gõ:
- KERNEL=="sda", SYMLINK+="mmcblk0"
- KERNEL=="sda?", SYMLINK+="mmcblk0p%n"
- KERNEL=="sda2", SYMLINK+="root"
Lư ý, chương trình QEMU nếu có xung đột với Unikey thì nên tắt Unikey khi nhập lệnh.
Tuy nhiên lần này, ta viết có dấu ngoặc kép "với tổ hợp phím SHIFT + 2, vì trình mô phỏng Raspberry Pi hiện đang có bàn phím kiểu Vương quốc Anh.
Sau đó, chúng ta thoát ra một lần nữa.
Lần này, lệnh "exit" sẽ dẫn đến việc khởi động lại, sẽ đưa ta đến công cụ cấu hình phần mềm Raspberry Pi. Nhấn phím "Tab" để chọn "Finish".
Tiếp sau pi@raspberrypi, ta gõ lệnh:
- sudo reboot
Lệnh này sẽ đóng trình mô phỏng. Ta bắt đầu lại một lần nữa, nhấp đôi chuột vào file batch "Start".
Lần này, sau tiến trình khởi động, hệ thống sẽ yêu cầu ta đăng nhập.
Các thông tin mặc định là:
- username: pi
- password: raspberry
Hãy nhớ rằng, khi ta gõ mật khẩu của ta trên Linux, không có gì sẽ hiển thị theo mặc định, không dấu sao mà cũng chẳng dấu chấm chấm hoặc bất cứ thứ gì khác.
Khi vào màn hình làm việc, ta gõ hai lệnh liên tiếp:
- sudo ln -snf mmcblk0p2 /dev/root sudo raspi-config
Điều này sẽ giúp chúng ta trở lại công cụ cấu hình. Ta lựa chọn tùy chọn đầu tiên, "Expand Filesystem" ...
Công cụ cấu hình sẽ tạm thời đóng lại, và trong một vài giây, nó sẽ xếp hàng lên phân vùng /root để mở rộng và gộp vào tất cả 10GB không gian trong lần khởi động tiếp theo.
Một lần nữa, chúng ta nhấn phím "tab" để chọn "Finish" ...
... và lần này, ta chọn để khởi động lại.
Trình mô phỏng Raspberry Pi sẽ shutdown một lần nữa. Ta khởi động lại nó với file batch "Start".
Lúc này, việc khởi động sẽ lâu hơn. Nó sẽ có vẻ bị mắc kẹt lại tại thông báo dưới đây.
Đây là các lệnh thay đổi kích cỡ, và nó sẽ tốn một khoảng thời gian. Để mặc đó, và trong vài phút ta lại tiếp tục quá trình khởi động.
Sau khi ta đăng nhập như với tài khoản người dùng "pi", ta thực hiện cập nhật đầy đủ với:
- sudo apt-get update && sudo apt-get dist-upgrade -y
Cũng sẽ mất một khoảng thời gian, để vừa tải về và vừa cài đặt các bản cập nhật. Khi cập nhật được thực hiện, chúng ta gõ:
- sudo raspi-config
Cấu hình quan trọng nhất là option "Enable Boot to Desktop / Scratch".
Tại đây, chúng ta chọn "Desktop Log in as user 'pi' at the graphical desktop".
Ta cũng có thể cấu hình những thứ khác, chẳng hạn như chọn ngôn ngữ.
Một khi thực hiện xong, ta tab tới "Finish".
Nhấn một lần nữa, để khởi động lại.
Lần khởi động tiếp theo, hệ thống sẽ tự động khởi động giao diện người dùng đồ họa.
Đã xong. Trình mô phỏng Raspberry Pi cho Windows đã sẵn sàng làm việc.
Nguồn : http://arduino.vn
Bạn có đam mê ngành thiết kế vi mạch và bạn muốn có mức lương 1000 usd cùng lúc bạn
đang muốn tìm một Trung tâm để học vậy hãy đến với ngành vi mạch tại SEMICON
HotLine: 0972 800 931 Ms Duyên